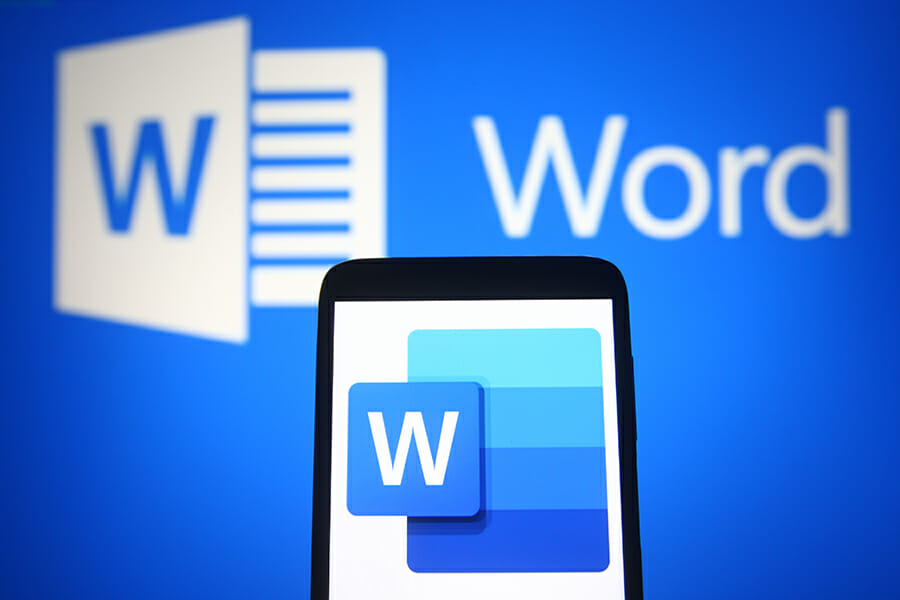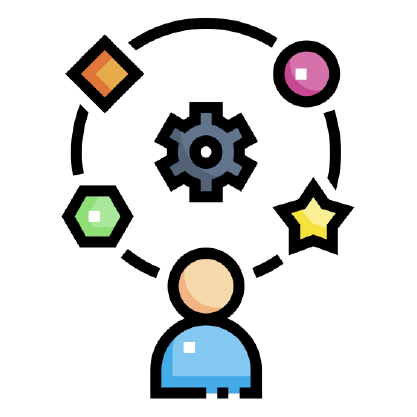Microsoft Word Test for Employers: Pre-Employment Assessment
Here’s an employer’s nightmare: You interview ten job candidates, and it turns out none of them know how to use MS Word. Then you hire the one candidate who you think has Word skills, but when their first report arrives (moments before the deadline) it’s a dog’s breakfast of badly written, poorly formatted, unprofessional-looking copy.
Now you’ve wasted countless hours interviewing candidates who shouldn’t have made it past pre-screening. Worse, you hired one who couldn’t write shampoo instructions.
The solution is the Hire Talent’s Microsoft Word assessment for employers. You’ll find the test below, and you can even copy-paste it and use it in your hiring process.
Test Your Job Candidates Now
Use the Microsoft Word test below to screen your candidates, or let The Hire Talent do it for you. We’ll screen for Word skills, plus logic, problem-solving, interpersonal, and other skills, to prequalify your job candidates automatically.
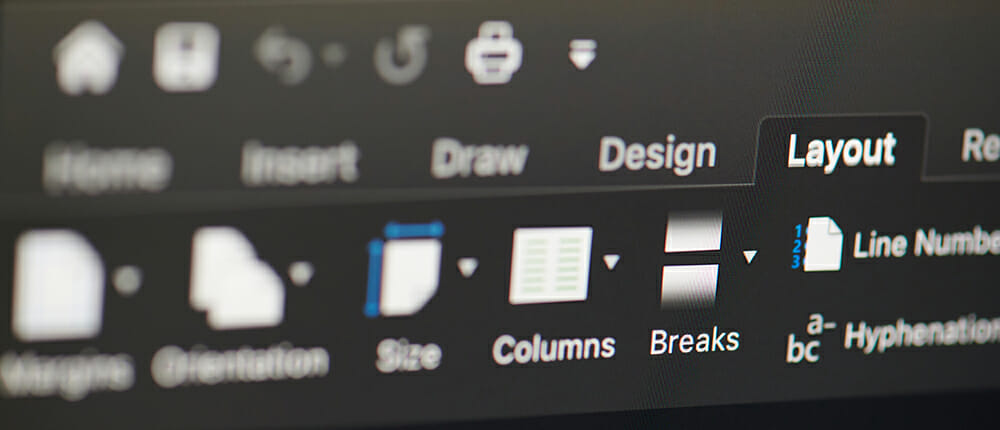
What Is a Microsoft Word test?
A Microsoft Word test is a quiz that assesses a job candidate’s proficiency with MS Word. It tests the ability to prepare a neat, error free document, checking key MS Word skills like creating new documents, formatting text, using tables and dynamic page layouts, and inserting images and bookmarks.
There’s always a degree of uncertainty when a new employee is brought on board. Organizations that conduct pre-employment Microsoft Word ability testing can reduce that uncertainty and have more confidence that their new hires have the right level of word processing skills from day one.
Sample Microsoft Word Test
Feel free to copy and paste the questions and answers in the MS Word skills quiz below and use them in your hiring process. For a considerably more thorough assessment, use The Hire Talent’s prepackaged online test.
1. How do you insert a table in a Word document?
- Place the cursor where you want the table to be. Go to “Design” and select “Table.”
- Place the cursor where you want the table to be, go to “Insert” and select “Table.”
- Place the cursor one line above where you want the table to be, go to the “Tables” tab and select it.
- Place the cursor one line above where you want the table to be, go to “Design” and select “Table.”
- Place the cursor where you want the table to be, go to “Layout” and scroll down to “Table.”
Answer: B. The cursor should be placed exactly where you want the table to appear, and the “Table” function appears under the “Insert” tab.
2. How do you make sure all words are spelled correctly in a Word document?
- Go to the “Spellcheck” tab and select it.
- Go to the “Format” tab and under it select “Spelling.”
- Go to the “Review” tab and under it and select “Spelling and Grammar.”
- Go to the “View” tab and scroll down to “Spellcheck.”
- Go to the “Home” tab and under it select “Spelling and Grammar.”
Answer: C. The spelling function is part of the “Spelling and Grammar” option under the “Review” heading.
Pro Tip: Did you know there’s an easy, fast, inexpensive way to check references, that provides deep insights into your candidates’ abilities? See our article: Reference Checking: How HR Experts Do It.
3. What is a good way to italicize a phrase in a Word document?
- Highlight the phrase you want italicized and select “Ctrl + I”.
- Highlight the phrase you want italicized and select the “Italics” tab.
- Place the cursor directly in front of the phrase you want italicized and select the “Ital” tab.
- Place the cursor directly above the phrase you want italicized and hit “Italics.”
- Highlight the phrase you want italicized and hit “Ctrl + A”.
Answer: A. The desired phrase should first be highlighted. Then, selecting “Ctrl + I” will immediately convert it to italics.
4. What is the best way to undo an action to a Word document?
- To undo an action, press “Ctrl + X”.
- To undo an action, press “Ctrl + A”.
- To undo an action, go to the “Review” tab, open it and select “Undo.”
- To undo an action, go to the “Insert” tab, open it and select “Undo.”
- To undo an action, press “Ctrl + Z”.
Answer: E. Simultaneously pressing the “Ctrl + Z” keys is a simple way to undo an action in Word.

5. What is a good way to change line spacing in Word?
- Go to the “Design” tab, select the “Line Spacing” function and then choose the line spacing you want.
- Go to the “Home” tab, select the “Line and Paragraph Spacing” function and then choose the line spacing you want.
- Highlight the section you want to change and select “Ctrl + L”.
- Change the spacing very carefully manually to avoid errors.
- Go to the “View” tab, select the “Print Layout” function, and then choose the line spacing you want.
Answer: B. The line spacing function in Word is easily found under the “Home” tab with “Line and Paragraph Spacing.” While line spacing could also be adjusted manually, that is a much more cumbersome, less efficient method.
6. What is a fast way to underline text in Word?
- Go to the “Design” tab and scroll down to “Underline.”
- Select the text to underline and simply press “Ctrl + L”.
- Select the text to underline and simply press “Ctrl + U”.
- Go to the “Insert” tab and scroll down to “Line Changes.”
- Select the text to underline and simply press “Ctrl + X”.
Answer: C. Underlining text in Word can be done in several ways, but a simple highlighting of text followed by pressing “Ctrl + U” will do the job quickly.
7. What is a good way to change fonts in Word?
- Under the “Home” tab, scroll down to the “Fonts” button, click on it and select the desired one.
- Under the “Design” tab, go to the Font Dialog Box Launcher and click on the down arrow to see font options.
- Go to the “Fonts” tab, click on it, and simply choose the desired font.
- Under the “Home” tab, go to the Font Dialog Box Launcher and click on the down arrow to see font options.
- All of the above options will work.
Answer: D. Not all of these options will work, only “D.” The “Home” tab does not have a “Fonts” button, but it does have a launcher box showing font types.
8. How would you put page numbers at the top of pages in a Word document?
- Go to the “Design” tab and click on the “Page Number” button to open it and scroll down to click “Top of Page.”
- Go to the “Home” tab, open the “Styles” box, and scroll down to “Page Numbers” to click “Top of Page.”
- Go to the “Insert” tab, open the “Page Number” box and scroll down to click “Top of Page.”
- Type your numbers in one page at a time to make absolutely sure none are wrong.
- Microsoft Word Pages are numbered automatically.
Answer: C. Page numbering choices can be found by opening the “Insert” tab and going to the “Page Number” option. While manual numbering can work, the automated option is a much more efficient choice.
Pro Tip: Creating a Word document is only one of the practical skills you should test candidates for. For another, see our article: Logic Test for Employers: Reasoning Test Before You Hire
9. What is an easy way to create a bulleted list in a Word document?
- Place your cursor where you want the bullets to start, then go to the “Home” tab, click on it to open it, and then click on the “bullet” symbol.
- Place your cursor where you want the bullets to start, then go to the “Layout” tab, click on it to open it, and click on the “Bullet” button.
- Open the “Insert” tab, click on the “Icons” symbol and find “Bullets.”
- Place your cursor where you want the bullets to start, open the “Layout” tab and scroll down to the “Bullet” option.
- Word no longer offers bullets since they are too old-fashioned – they just offer numbers and letters.
Answer: A. The “bullet” symbol is easily found once the “Home” tab is opened.
10. Before handing in a completed Word document, which of the following are most important to check?
- The “Spelling and Grammar” function has been activated to avoid errors.
- The main font selected is appropriate for the particular project.
- Paragraphs and margins are handled consistently.
- The overall document is neat and professional-looking.
- All of the above actions.
Answer: E. All of the above actions are vital to ensure that a document is a solid, professional finished product. Omitting even one of them could mar content or appearance.
To find out more about The Hire Talent’s Microsoft Word testing program, click here.
Let The Hire Talent screen your job candidates for Microsoft Word skills automatically, along with logic, problem-solving, interpersonal, and vital job skills.

How to Test Applicants for Microsoft Word Skills
To get meaningful results from this MS Word test with your applicants, follow the best practices below.
- Use a research-backed test. Use an MS Word assessment test like the one in this article, with questions thoroughly vetted to be unbiased, reliable, and free of adverse impact.
- Use a simple testing interface. Administer the test via an easy-to-use interface as part of your recruitment process. Candidates are more reluctant to complete a practical skills test when the interface is cumbersome.
- Ensure data security. Securely collect and store the test answers to protect your candidates’ privacy.
- Avoid bias during grading. Grade answers with a blind, unbiased platform.
- Check your test against your job roles. Keep in mind that without access to research on how the test questions function with a specific position, scores may lack meaning. Fortunately, The Hire Talent’s Microsoft Word ability testing assessment is widely researched and contains a deep pool of relevant positions.
Use these best practices with your Microsoft Office Suite skills test to ensure reliable results and make more informed hires.
How We Built Our Microsoft Word Skills Test
We developed The Hire Talent’s Microsoft Word abilities test by using best research practices, then testing it against large sample groups of job candidates to verify that it reliably measures critical Microsoft Word skills.
We compared the test with other proven survey tools via thorough statistical analyses. We then adjusted the questions based on the initial results, and further analyzed the assessment to ensure freedom from bias. Finally, we tracked candidate test scores against actual job performance outcomes.
Benefits of Online Microsoft Word Skills Testing
A Microsoft Word ability quiz can help you weed out the job candidates who have trouble stringing words together, and find the ones who play MS Word like a grammar piano.
A good reliable Word skills test can:
- Screen out poorly qualified candidates who lack MS Word skills
- Identify the high performers you most need
- Work with a broad range of roles
- Remove human interviewer bias
- Accurately predict job performance
- Add relatively little cost
- Be easy to conduct and tabulate results
- Shorten your hiring cycle
- Improve retention
- Reduce overall hiring costs
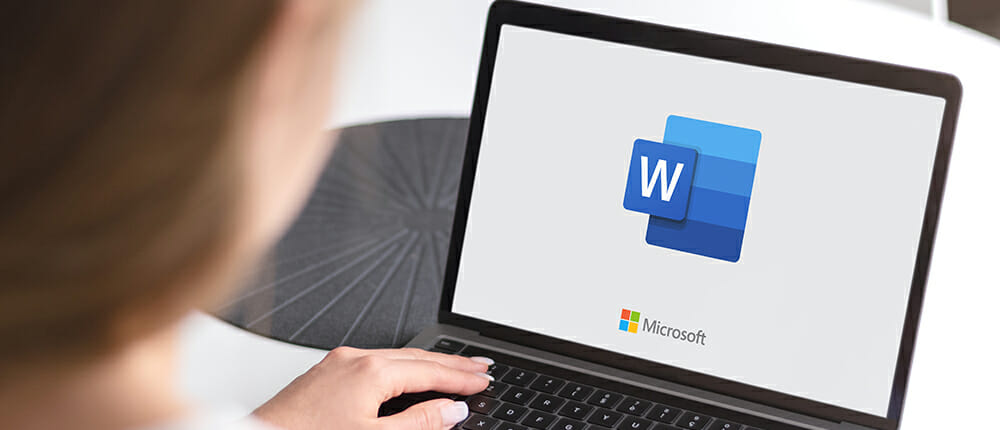
Why Are Microsoft Word Skills Important in the Workplace?
Microsoft Word skills are vital in today’s business world because virtually all organizations rely on MS Office in roles like admin, management, accounting, project management, operations, marketing, and sales. MS Word skills reveal a basic level of computer literacy needed to perform effectively.
More than a billion employees use MS Word in over a million companies worldwide.
Pro Tip: Looking for other free tests to use, with sample questions? See our Sales Skills Test, Communication Skills Assessment, and our full suite of pre-employment tests for candidates.
What Roles Need Microsoft Word Tests?
In today’s marketplace, a huge variety of roles require Microsoft Word proficiency. Even with the advent of ChatGPT, word processing skills are in high demand for assistants, researchers, HR specialists, educators, and a laundry list of other roles that also require written communication skills.
- Administrative Assistant
- Executive Assistant
- Content Writer
- Technical Writer
- Journalist
- Researcher
- Human Resources Specialist
- Customer Service Representative
- Legal Assistant
- Paralegal
- Education Instructor
- Marketing Coordinator
- Event Planner
- Grant Writer
- Freelance Writer
- Copy Editor
- Administrative Coordinator
- Proposal Writer
- Project Manager
- Sales Representative
For any of these roles (and nearly every job title on the market) a Microsoft Word skills test will ensure you only spend time interviewing candidates with strong Microsoft Word skills. You’ll find it much easier to surface candidates skilled at editing documents, who can format text, format documents, and who have mastered other key software functions.
Summary
Competence in Word is one of the lubricants that keeps the engine of business running smoothly. Lose this quiet competence and normal operations grind more slowly. Effectively testing Microsoft Word skills is a simple way to help keep your organization humming at peak performance.